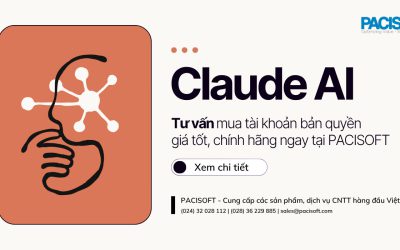Tùy chỉnh hình nền ảo trên Zoom theo bốn bước dễ dàng với Shutterstock Editor. Hãy bắt đầu với gói hình nền ảo Zoom miễn phí tại đây.
Shutterstock Editor là trình chỉnh sửa hình ảnh trực tuyến giúp mọi người tạo ra các thiết kế ấn tượng trong thời gian ngắn. Dưới đây, cách bạn có thể sử dụng công cụ miễn phí này để tạo nền ảo hoàn hảo cho các cuộc họp từ xa trong Zoom.
Bước 1: Chọn hình nền của bạn
Bạn có thể chọn hình ảnh yêu thích của mình từ gói hình nền ảo Zoom miễn phí hoặc bắt đầu bằng cách tìm kiếm thêm các tùy chọn nền trong Shutterstock Editor.

Uploading from the free Zoom Virtual Background Pack

Searching for Zoom virtual background in Shutterstock Editor.
Bước 2: Đặt kích thước thành “Presentation Wide”
Bạn có thể xác định kích thước tùy chỉnh hoặc chọn từ hai mươi kích cỡ cài đặt sẵn của Shutterstock bằng cách nhấp vào tab “Preset Sizes” của Bộ điều hướng trên cột bên trái.
Chúng tôi khuyên bạn nên sử dụng preset “Presentation Wide” ở mức 1920 × 1280 pixel. Điều này cung cấp tỷ lệ khung hình 16: 9 với các kích thước phù hợp cho hình nền Zoom.

Bước 3: Sáng tạo
Khi hình ảnh của bạn được tải, bạn có thể tùy chỉnh thiết kế theo ý thích của bạn. Mặc dù đây là một bước tùy chọn, dưới đây là một số ý tưởng cho những gì bạn có thể làm.
Sử dụng văn bản để đặt mục đích của cuộc họp
- Agenda chương trình
- Highlight các điểm chính
- Trích dẫn truyền cảm hứng
Điều chỉnh nền ảo cho thương hiệu của bạn
- Upload logo công ty
- Thay đổi phông chữ
Thêm sự tinh tế với các biểu tượng và biểu tượng cảm xúc

Bước 4: Tải nền ảo của bạn lên Zoom
Khi bạn hài lòng với thiết kế của mình, hãy download từ Shutterstock Editor và tải nó lên Zoom bằng cách nhấp vào biểu tượng bánh răng ở góc trên bên phải và sau đó chọn tab “Virtual Background” trên cột bên trái.

Nếu bạn có một ứng dụng và muốn cho phép người dùng tùy chỉnh thiết kế mà không cần rời khỏi sản phẩm của mình, bạn có thể dễ dàng tích hợp Shutterstock Editor.
Ngoài khả năng thiết kế mạnh mẽ, Shutterstock Editor còn mang đến cho các nhà phát triển tính linh hoạt đối với nhãn trắng với nhãn hiệu tùy chỉnh, hình nền và hơn thế nữa.
Hơn nữa, người dùng không cần phải đăng ký tài khoản Shutterstock để sử dụng Editor trong sản phẩm.
Để tích hợp Shutterstock Editor trong sản phẩm của bạn, vui lòng liên hệ với PACISOFT Việt Nam để hỗ trợ.

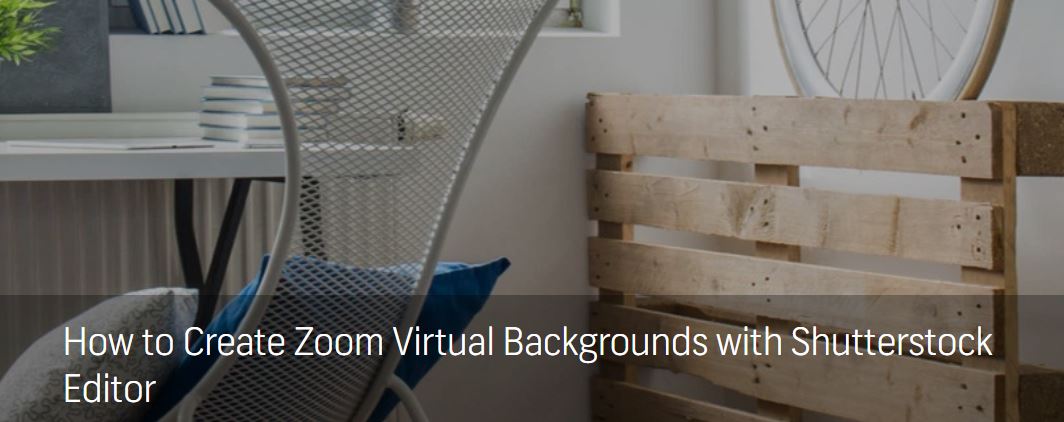
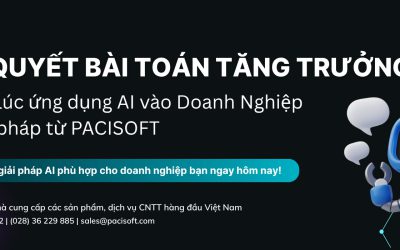

![[RECAP WEBINAR 25/06/2025] Tối Ưu Bảo Mật Và Chi Phí Cho Khách Hàng SMB](https://www.pacisoft.vn/wp-content/uploads/2025/06/z6740602274983_e6805a8e89afbfd0710a018297d408da-400x250.jpg)